728x90
반응형
Wifi 신호 강도 확인하는 방법
Wi-Fi 신호 강도를 확인하면 연결 문제를 진단하거나 네트워크 성능을 최적화하는 데 도움이 된다.
아래는 Wi-Fi 신호 강도를 측정하는 다양한 방법이다.
1. 기기에 내장된 도구 사용하기
[Windows]
- 작업 표시줄 Wi-Fi 아이콘
작업 표시줄의 Wi-Fi 아이콘을 확인해 보자. 막대의 개수로 신호 강도를 나타낸다.- 1개 막대: 약함
- 4-5개 막대: 강함
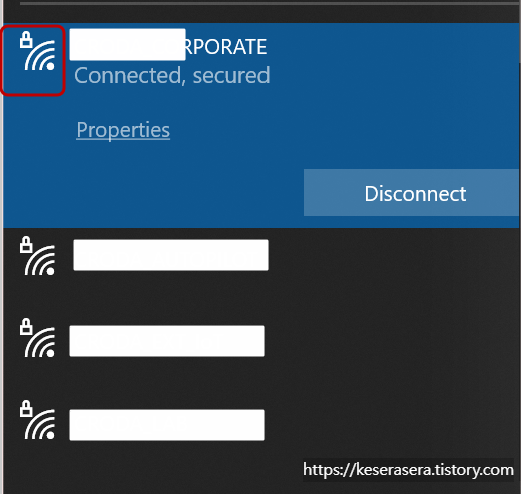
- 명령 프롬프트
- 명령 프롬프트를 열고 아래 명령어를 입력한다.
netsh wlan show interfaces
- 출력된 결과에서 Signal 항목을 확인해 보자. 신호 강도가 퍼센트로 표시된다.
- 명령 프롬프트를 열고 아래 명령어를 입력한다.
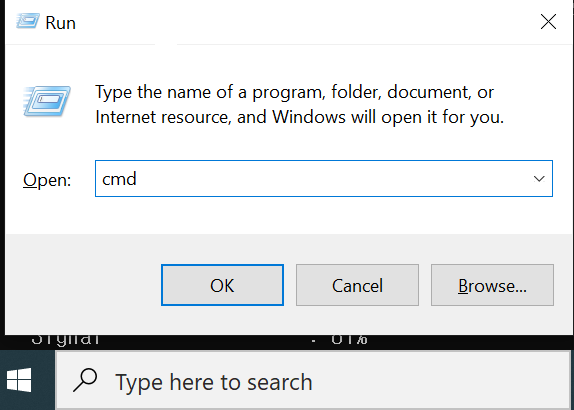
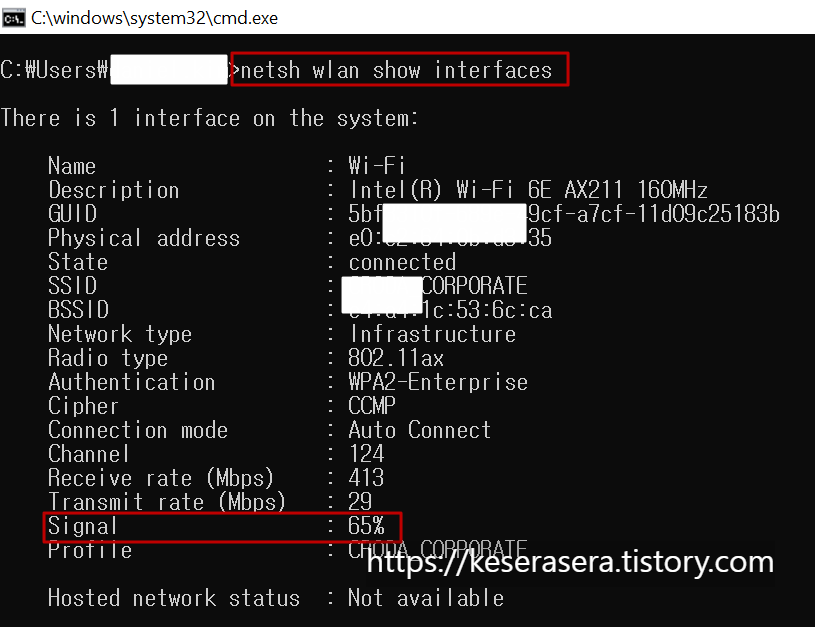
[macOS]
- Wi-Fi 아이콘:
Option 키를 누른 상태로 메뉴 막대의 Wi-Fi 아이콘을 클릭한다.
RSSI(수신 신호 강도 표시기) 값을 확인한다.- -30 dBm: 매우 우수
- -67 dBm: 일반적인 사용에 적합
- -90 dBm 이하: 신호 약함
[iPhone/iPad]
- 설정 → Wi-Fi로 이동
- 네트워크 이름 옆의 Wi-Fi 막대를 확인
- 자세한 분석이 필요하면 AirPort Utility와 같은 Wi-Fi 분석 앱을 다운로드하고 앱 설정에서 Wi-Fi Scanner를 활성화한다.
[Android]
- 설정 → Wi-Fi로 이동
- 연결된 네트워크를 선택하면 신호 강도가 dBm으로 표시된다(예: -65 dBm).
2. Wi-Fi 분석 앱 사용하기
Wi-Fi 분석 앱은 신호 강도, 채널 사용량, 간섭 등을 자세히 분석할 수 있다.
- Windows: NetSpot 또는 WiFi Analyzer
- macOS: WiFi Explorer 또는 NetSpot
- iOS: AirPort Utility 또는 Fing
- Android: WiFi Analyzer 또는 NetSpot
3. 라우터 설정 사용하기
- 라우터 관리 페이지에 로그인한다(일반적으로 192.168.1.1 또는 192.168.0.1).
- 대시보드 또는 클라이언트 목록에서 연결된 장치의 신호 강도를 확인할 수 있다.
4. 개발자 도구 사용하기
[Windows]
- 성능 모니터 열기:
- Windows + R 키를 누르고 perfmon을 입력한 후 Enter를 누른다.
- Network Interface 카운터를 추가하여 신호 강도를 시간에 따라 추적할 수 있다.
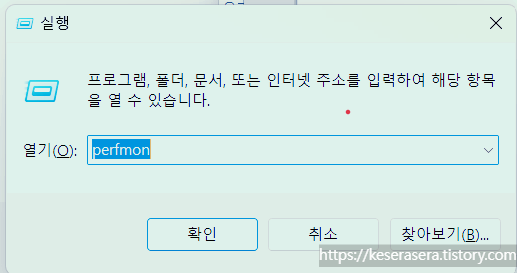
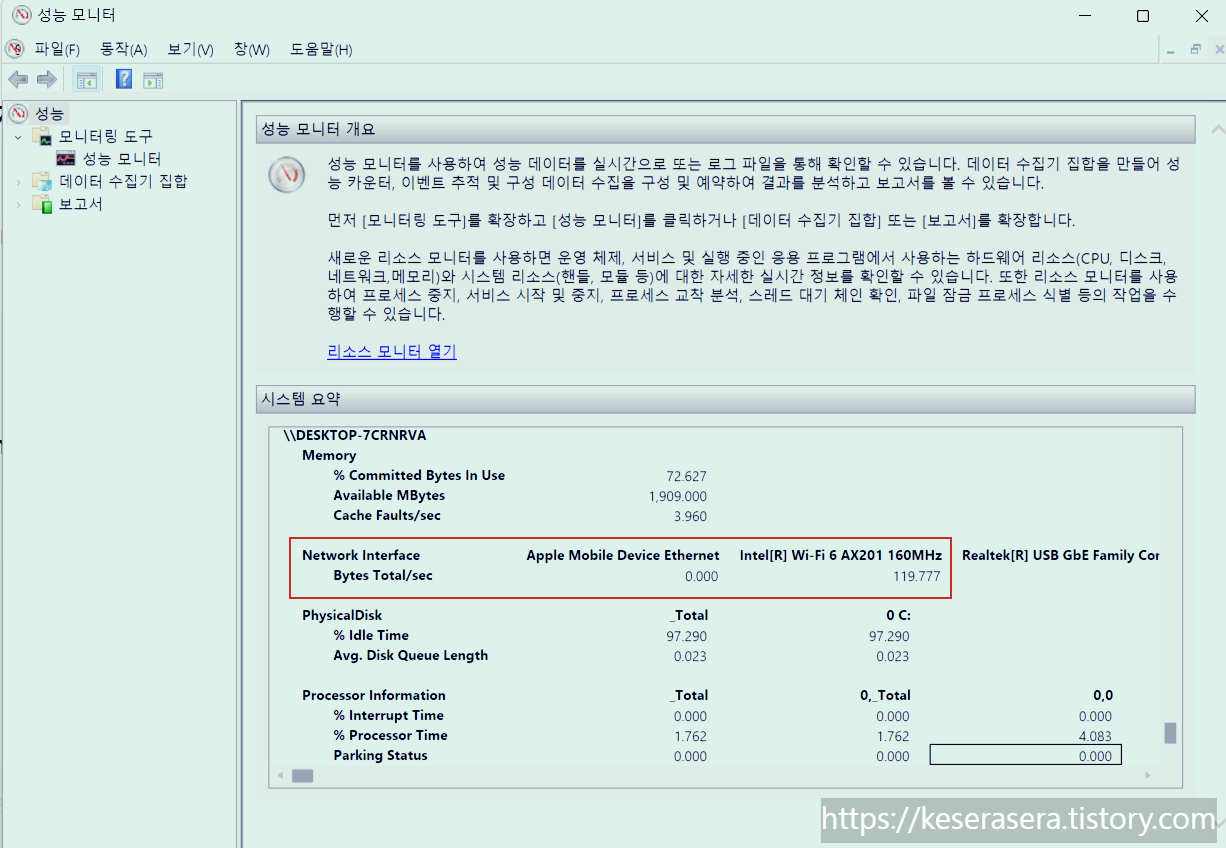
[Linux]
- 터미널에서 다음 명령어를 실행한다.
bashCopy codeiwconfig
- Signal level 항목에서 신호 강도를 확인한다.
5. 명령줄 도구 사용하기 (고급 사용자용)
고급 사용자는 명령줄 도구를 사용하여 Wi-Fi 신호를 상세히 확인할 수 있다.
- Windows: netsh wlan 명령어 사용
- macOS/Linux: 터미널에서 iwconfig 또는 airport -s 명령어 사용
- 네트워크 진단 도구: Wireshark와 같은 도구를 사용하여 Wi-Fi 신호 데이터를 캡처하고 분석
신호 강도 해석 (dBm 기준)
신호 강도 (dBm)설명
| -30 to -50 dBm | 우수 |
| -51 to -60 dBm | 매우 좋음 |
| -61 to -70 dBm | 보통 (일반적인 사용에 적합) |
| -71 to -80 dBm | 보통 이하 (문제 발생 가능) |
| -81 dBm 이하 | 약함 (사용 불가) |
자신의 기술 수준과 사용 기기에 맞는 방법을 선택해 Wi-Fi 신호 강도를 확인하자.
728x90
반응형
LIST
'IT' 카테고리의 다른 글
| 프린트 서버에 프린터 추가하기 (0) | 2024.12.10 |
|---|---|
| Outlook 연락처 동기화 오류 (0) | 2024.12.09 |
| PC 계정 비활성화 오류 해결 방법 (1) | 2024.12.05 |
| 업무 우선순위 설정 전략: 생산성을 극대화하는 6가지 방법 (0) | 2024.12.04 |
| SAP 천 단위 구분자(Decimal Notation) 설정 방법 (0) | 2024.12.04 |


