PC 계정 비활성화 오류 해결 방법
"계정이 비활성화되었습니다. 시스템 관리자에게 문의하십시오.(Your account has been disabled. Please see your system administrator)" 라는 오류 메시지는 Active Directory에서 계정이 활성화 상태로 표시되더라도, 해당 계정이 특정 노트북이나 시스템에서 비활성화되었음을 나타낼 수 있다.
이 문제를 해결하기 위한 단계별 가이드이다.
1. 로컬 계정 설정 확인(Local Account Settings)
- 노트북이 도메인의 일부이지만 캐시된 자격 증명을 사용하는 경우, 사용자 계정이 로컬에서 비활성화되지 않았는지 확인한다.
- 노트북에 관리자로 로그인한다.(Log in as an administrator)
- 윈도우 버튼 -> 마우스 우측 버튼 클릭 -> 컴퓨터 관리(Computer management) → 로컬 사용자 및 그룹(Local Users and Groups) → 사용자(Users)로 이동한다.
- 사용자 계정이 목록에 있고 비활성화로 표시되어 있는지 확인한다. 비활성화된 경우, 활성화한다.

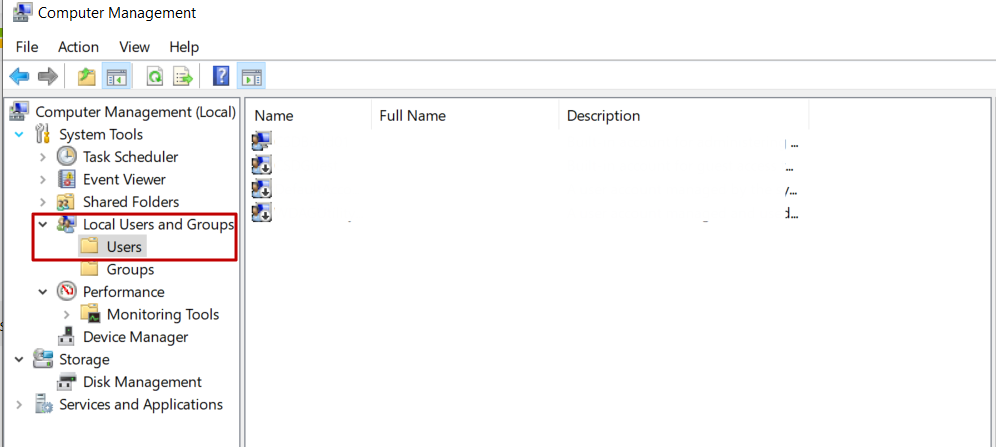
2. 그룹 정책 업데이트 강제 적용
- 정책 동기화 문제로 인해 캐시된 자격 증명이 업데이트되지 않을 수 있다. 다음 명령어를 실행한다.
- 노트북에 관리자로 로그인한다.
- 명령 프롬프트를 관리자 권한으로 실행한다.
- 다음 명령어를 실행한다.
gpupdate /force
- 사용자에게 다시 로그인을 시도하도록 요청한다.
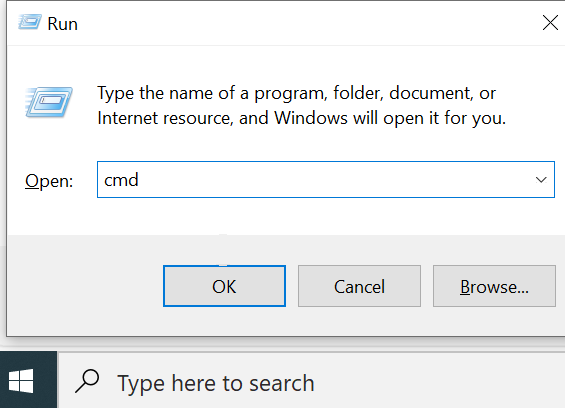
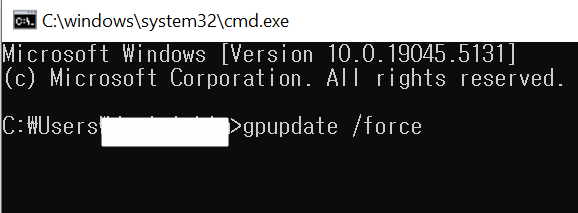
3. Active Directory에서 계정 확인
- Active Directory 사용자 및 컴퓨터(ADUC)에서 다음 계정 속성을 다시 확인한다.
- 계정 비활성화 옵션이 선택되지 않았는지 확인한다.
- 로그인 제한(예: 시간, 특정 컴퓨터)이 없는지 확인한다.
- 계정 속성에서 계정 만료를 확인한다.
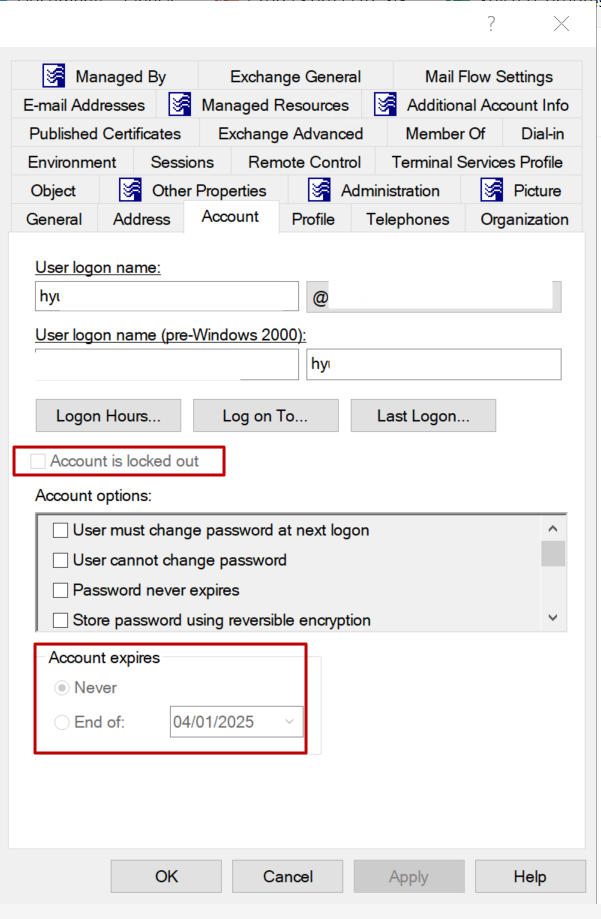
4. 캐시된 자격 증명 삭제
- 노트북의 캐시된 자격 증명이 문제를 일으킬 수 있다
- 관리자로 로그인한다.
- 제어판 → 자격 증명 관리자(Credential Manager)를 열고 사용자와 관련된 저장된 자격 증명을 삭제한다.
- 노트북을 다시 시작하고 재시도한다.

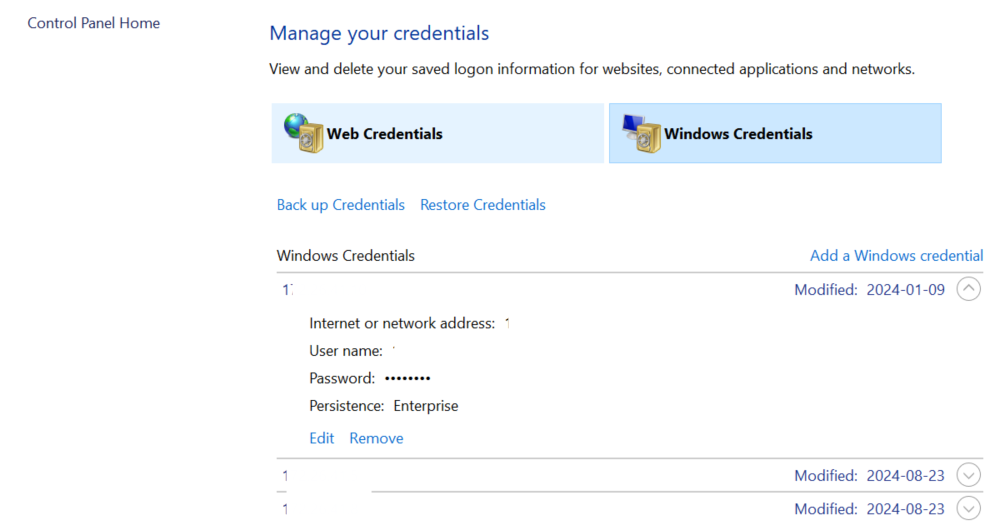
5. 그룹 정책 또는 로그인 스크립트 확인
- 일부 그룹 정책이나 로그인 스크립트가 특정 조건에서 계정을 비활성화할 수 있다.
- 노트북과 사용자에 적용된 그룹 정책 개체(GPO)를 검토한다.
- 스크립트나 정책이 문제를 유발하지 않는지 확인한다.
6. 이벤트 로그 감사
- 이벤트 로그를 통해 추가 단서를 찾을 수 있다.
- 노트북에서 이벤트 뷰어를 연다
- Windows 로그 → 보안 또는 시스템으로 이동한다.
- 로그인 실패나 계정 문제와 관련된 이벤트를 찾는다.
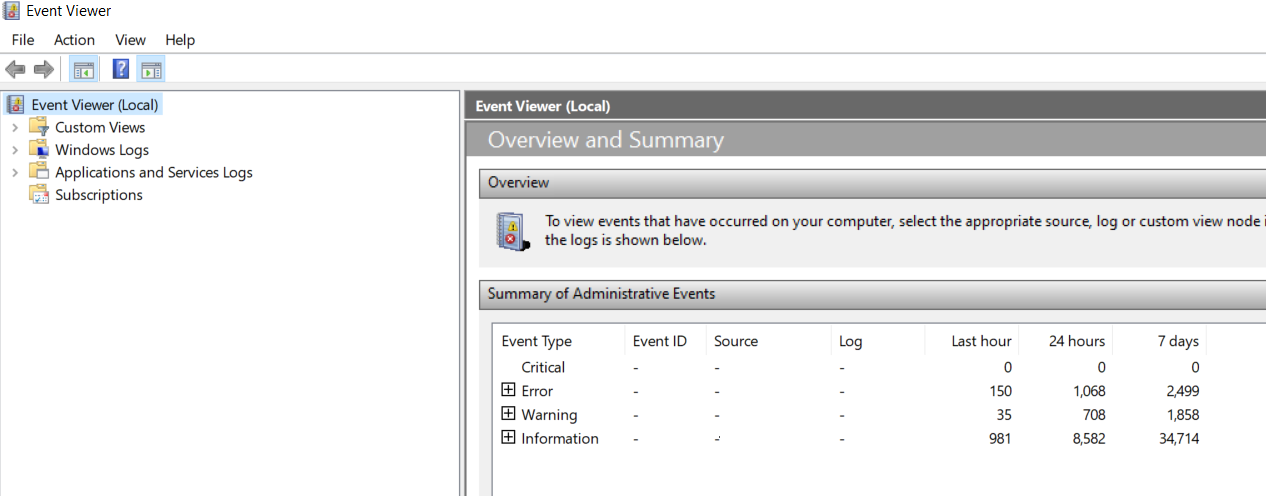
7. 다른 장치에서 테스트
- 사용자가 다른 노트북이나 컴퓨터에서 로그인하도록 요청하여 문제가 해당 노트북에 국한된 것인지 확인한다.
8. 사용자 암호 재설정
- Active Directory에서 사용자의 암호를 재설정하고 정책을 준수하는지 확인한다.
- 새 암호로 사용자가 다시 로그인을 시도하도록 요청한다.
9. 노트북을 도메인에 다시 가입시키기 (필요 시)
- 문제가 지속되며 노트북에만 국한된 경우, 장치를 도메인에 다시 가입시켜보자.
- 관리자로 로그인한다.
- 노트북을 도메인에서 제거한 후 다시 가입시킨다.
위 단계를 시도했음에도 문제가 해결되지 않는 경우, 다음 사항을 추가로 확인한다.
- 문제가 특정 사용자에게만 발생하는지, 아니면 다른 사용자에게도 발생하는지.
- 노트북이 로그인 중 회사 네트워크에 연결되어 있는지.
- 정책이나 설정에서 최근 변경 사항이 있는지.
728x90
반응형
LIST
'IT' 카테고리의 다른 글
| Outlook 연락처 동기화 오류 (0) | 2024.12.09 |
|---|---|
| Wifi 신호 강도 확인하는 방법 (2) | 2024.12.06 |
| 업무 우선순위 설정 전략 (0) | 2024.12.04 |
| SAP 금액 천 단위 구분자(Decimal Notation) 설정 (0) | 2024.12.04 |
| 프린터의 IP 주소 확인 방법 (0) | 2024.12.04 |


