프린트 서버에 프린터 추가하기
프린트 서버에 새 프린터를 추가할 때 필요한 단계이다.
1. 프린터를 프린트 서버에 추가
- 프린터가 프린트 서버에 올바르게 설치되고 공유되었는지 확인한다.
- 프린터가 정상적으로 작동하는지 테스트한다.
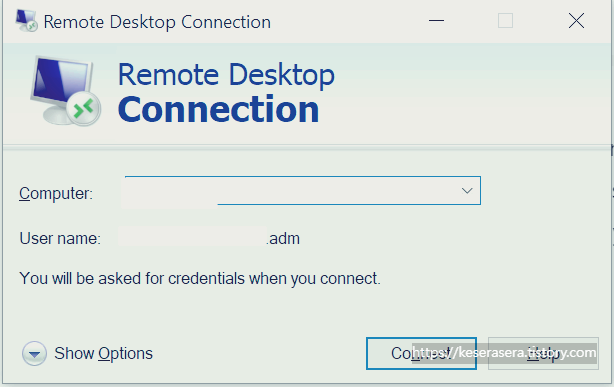
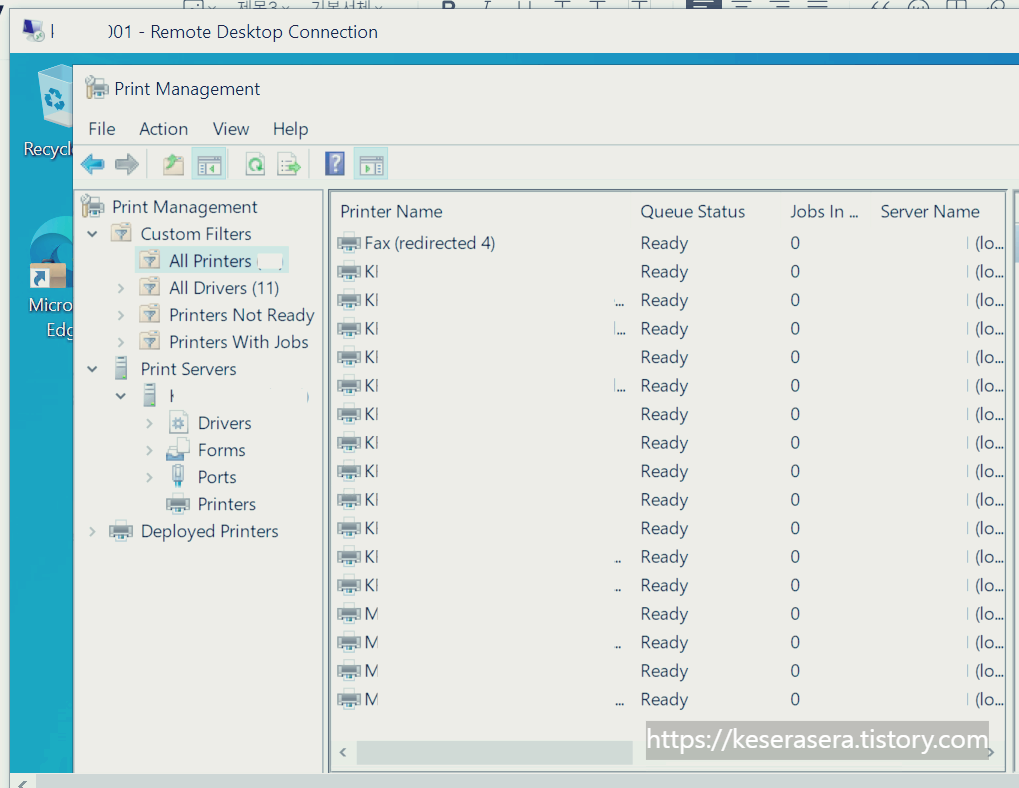
2. 그룹 정책(Group Policy)을 사용해 프린터 배포
사용자나 컴퓨터에 프린터를 자동으로 제공하려면 다음을 수행한다.
a. 그룹 정책 관리 콘솔 열기
- 도메인 컨트롤러에서 '그룹 정책 관리 콘솔(Group Policy Management Console)'을 연다
- 기존 GPO를 편집하거나 새로운 GPO를 생성하여 프린터 배포를 관리한다.
b. 프린터 배포 설정으로 이동
- 다음 경로로 이동한다.
- 사용자 구성(User Configuration) > 기본 설정(Preferences) > 제어판 설정(Control Panel Settings) > 프린터(Printers)
- 컴퓨터 구성(Computer Configuration) > 정책(Policies) > 관리 템플릿(Administrative Templates) > 프린터(Printers)
c. 새 공유 프린터 추가
- 사용자 구성의 경우,
- 프린터를 우클릭 > 새로 만들기 > 공유 프린터(Shared Printer)를 선택
- 프린트 서버에서 공유된 프린터를 찾아 추가
- 컴퓨터 구성의 경우,
- 그룹 정책 기본 설정(Group Policy Preferences) 또는 프린트 관리 콘솔(Print Management Console)을 사용해 프린터를 배포
d. GPO 적용
- GPO를 대상 사용자나 컴퓨터가 속한 'OU(Organizational Unit, 조직 단위)'에 연결
3. 그룹 정책 업데이트 강제 실행
- 대상 컴퓨터에서 Prompt 창을 open한 뒤(Ctrl+R, CMD) gpupdate /force 명령을 실행하여 GPO를 즉시 적용한다.
- 또는 사용자가 다시 로그인하거나 시스템을 재부팅할 때 정책이 적용되도록 설정할 수도 있다.
4. 프린터 드라이버 설치 확인
- 클라이언트 컴퓨터에 올바른 프린터 드라이버가 배포되었는지 확인한다.
- Windows 클라이언트에서 더 엄격한 드라이버 정책이 있는 경우, 프린트 서버에서 드라이버를 사전 승인해야 할 수 있다.

728x90
반응형
LIST
'IT' 카테고리의 다른 글
| SAP Account xxxxx requires an assignment to a CO object Error (0) | 2024.12.12 |
|---|---|
| Windows 카메라 앱 재설치 방법 (0) | 2024.12.12 |
| Outlook 연락처 동기화 오류 (0) | 2024.12.09 |
| Wifi 신호 강도 확인하는 방법 (2) | 2024.12.06 |
| PC 계정 비활성화 오류 해결 방법 (1) | 2024.12.05 |



