728x90
반응형
프린터의 IP 주소 확인 방법
프린터의 IP 주소는 설정 및 사용 가능한 장치에 따라 여러 방법으로 확인할 수 있다.
방법 1: 프린터 디스플레이 확인
프린터에 제어판이나 디스플레이 화면이 있는 경우
- 네트워크 설정에 접근: 프린터 메뉴에서 설정 > 네트워크 > 네트워크 설정 또는 이와 유사한 항목으로 이동한다.
- IP 주소 찾기: IP 주소 또는 TCP/IP 섹션을 확인한다.



방법 2: 구성 페이지 출력
대부분의 사무용 프린터는 구성 또는 상태 페이지를 출력할 수 있다
- 프린터에서 설정 또는 메뉴 버튼을 찾는다.
- 보고서 > 네트워크 구성 출력 또는 유사한 옵션으로 이동한다.
- 출력된 페이지에서 IP 주소를 확인한다.


방법 3: 컴퓨터에서 확인
Windows에서:
- 제어판 열기:
- 장치 및 프린터 또는 프린터 및 스캐너로 이동한다.
- 프린터 선택:
- 프린터를 우클릭하고 프린터 속성(일반 속성이 아님)을 선택한다.
- 포트 탭 확인:
- 포트 탭에서 선택된 포트를 확인하세요. 일반적으로 해당 포트에 프린터의 IP 주소가 표시된다.

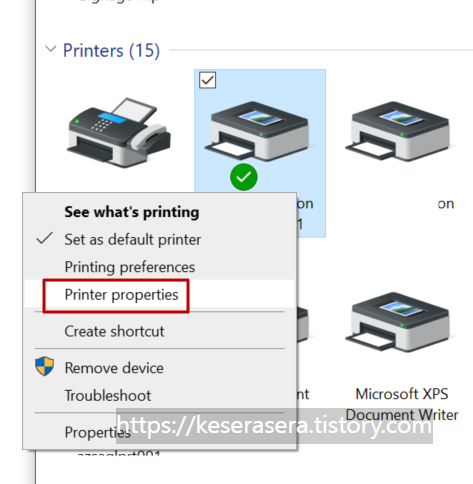
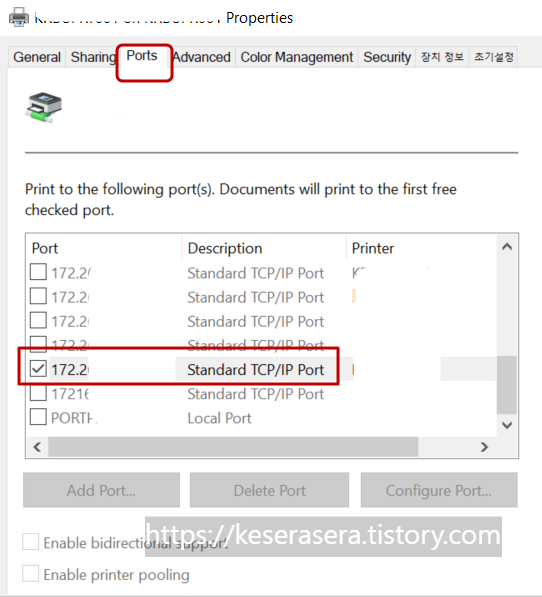
macOS에서:
- 시스템 환경설정 > 프린터 및 스캐너로 이동한다.
- 프린터를 선택하고 옵션 및 공급품을 클릭한다.
- 위치 또는 일반 탭에서 IP 주소를 확인한다.
방법 4: 라우터 또는 네트워크 도구 사용
사무실 라우터 또는 네트워크 스캐닝 도구에 접근할 수 있는 경우
- 라우터의 관리자 인터페이스(예: 192.168.x.x)에 로그인한다.
- 연결된 장치 목록에서 프린터를 찾는다.
- Advanced IP Scanner 또는 Angry IP Scanner 같은 네트워크 스캐닝 소프트웨어를 사용해 네트워크상의 장치, 포함된 프린터를 확인한다.
방법 5: IT 팀에 문의
IT 관리자라면, 네트워크 문서나 인벤토리에서 프린터 정보를 확인하거나, DHCP 서버 로그에서 할당된 IP를 확인한다.
728x90
반응형
LIST
'IT' 카테고리의 다른 글
| 업무 우선순위 설정 전략: 생산성을 극대화하는 6가지 방법 (0) | 2024.12.04 |
|---|---|
| SAP 천 단위 구분자(Decimal Notation) 설정 방법 (0) | 2024.12.04 |
| Windows 카메라 오류 해결방법 (0) | 2024.12.03 |
| BitLocker key 찾기 (2) | 2024.11.27 |
| 무선 Wifi 환경에서 고정 IP 할당하기 (2) | 2024.11.26 |


