Outlook Meeting Room Creation
First, to use a meeting room in Outlook, the meeting room must be defined as a resource in Active Directory.
In most cases, only the IT Administrator (IT Admin) has access to Active Roles and the authority to create resources. Therefore, if you wish to create a new meeting room, contact the IT Admin first.
1. Open the Outlook Application and click the Calendar icon.
2. On the left-hand side, click Shared Calendar, and a list of currently defined meeting rooms will appear.
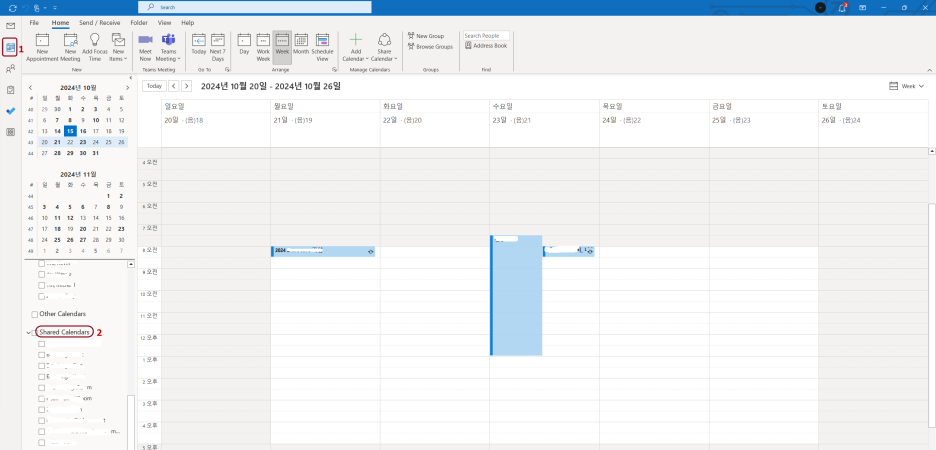
3. Right-click within the Shared Calendars section, then click Add Calendar -> From Address Book.
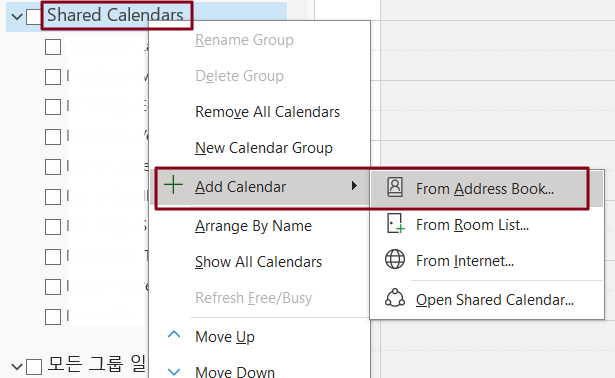
4. Enter the keyword of the meeting room you want to search for.
5. Click the right-arrow (search) button.
6. A list of meeting rooms will be displayed below. Double-click the meeting room you want to add.
7. The room will be included in the calendar list at the bottom.
8. Click the 'OK' button.
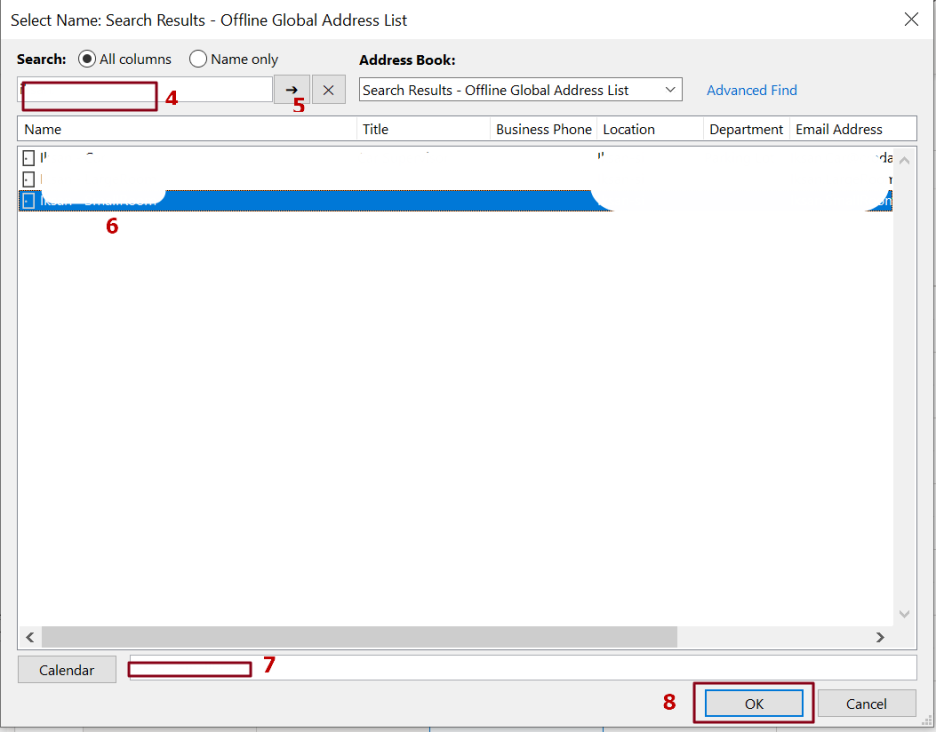
9. The selected meeting room will be added to the Shared Calendars area.
10. The meeting room will be shown on the right-hand side, and its availability will be displayed.
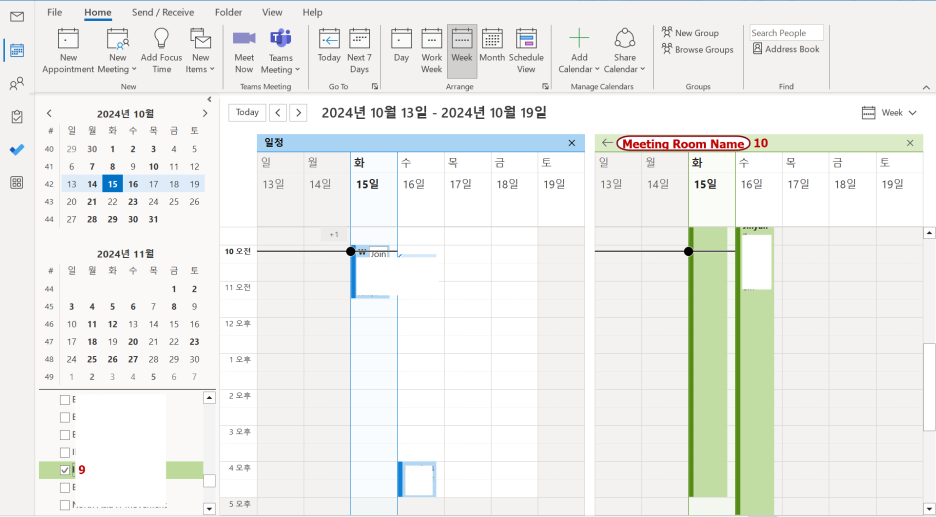
Booking a Meeting Room in Outlook
1. Click the New Appointment button.

2. Enter the meeting title and schedule.
3. If the meeting will also be online, click Teams Meeting to enable a Teams meeting.
4. Click the Invite Attendees button.
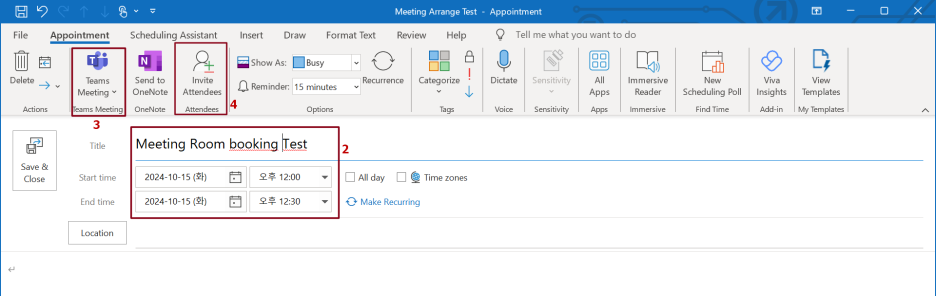
5. Click the Location field to display the list of defined meeting rooms. Select a meeting room.
6. Enter the attendee information. Since the meeting room is defined as a resource, it will also be added to the attendee list.
7. If an online meeting (Teams meeting) is not needed, cancel the online meeting.
8. To check if attendees are available, click the Scheduling Assistant.
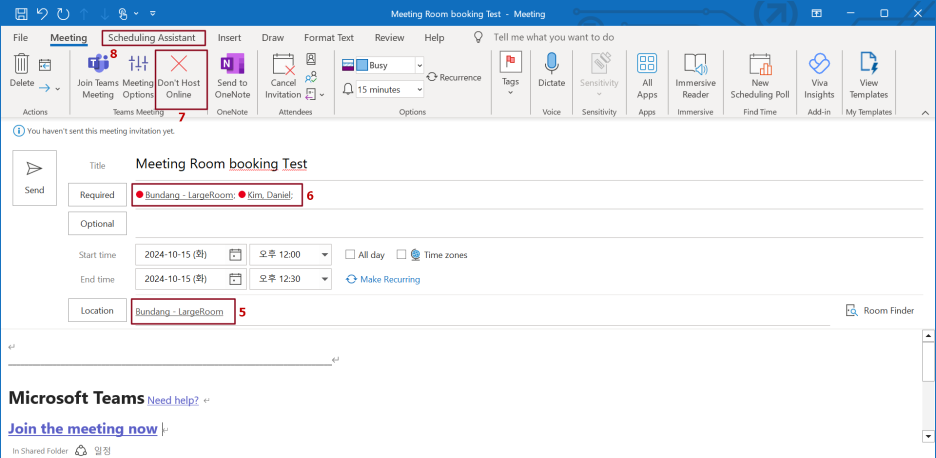
9. The attendee list will appear on the left side.
10. If the scheduled meeting time shows a blank space, it means all attendees are available.
11. After confirming availability, click the Send button to invite attendees to the meeting.
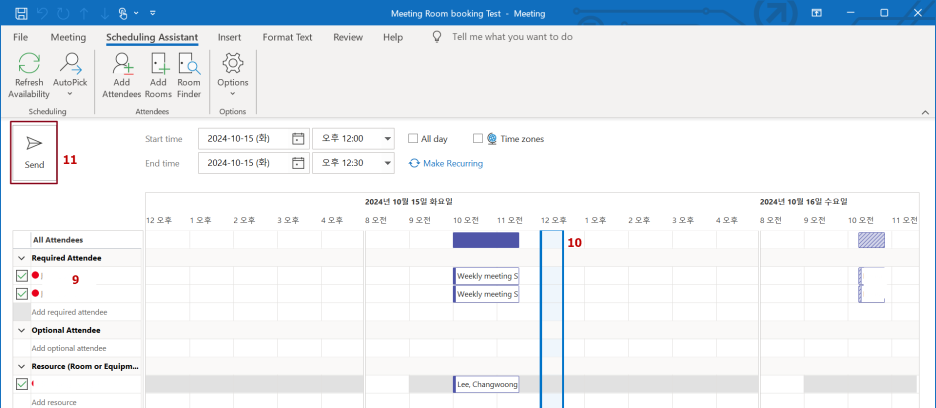
12. The meeting will be reflected in the meeting room calendar.
13. The meeting will also be updated in your personal calendar.
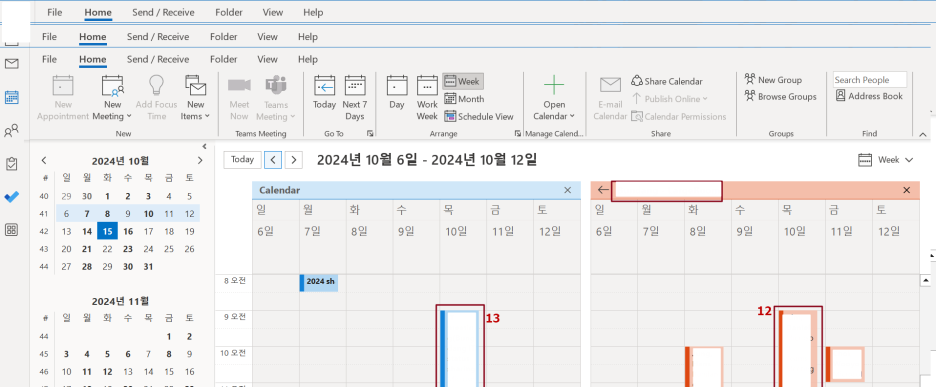
'IT' 카테고리의 다른 글
| FILE SHARING (2) | 2024.10.18 |
|---|---|
| Windows Dynamic Lock (2) | 2024.10.17 |
| How to Check the Battery Efficiency of a Laptop PC (0) | 2024.09.12 |
| Windows Office Product Activation MS Account Error (0) | 2024.08.07 |
| Difference Between a Server and a Workstation (0) | 2023.06.05 |



