728x90
반응형
Windows Camera 오류 해결방법
Windows 카메라 오류 0xA00F4250(PhotoCaptureStartFailed)는 카메라가 사진 캡쳐를 시작하지 못했음을 의미한다.
해당 오류를 해결하기 위한 몇 가지 방법이다.
1. 카메라 권한(Camera Permissions) 확인
- Window button + 'I를 눌러 설정(Setting)을 연다.
- 개인 정보 및 보안(Privacy & Security) > 카메라(Camera)로 이동한다.
- 카메라 액세스(Camera Access)와 앱이 카메라에 액세스하도록 허용(Let apps access your camera)이 켜짐 상태인지 확인한다.
- 스크롤하여 사용하는 특정 앱에 카메라 액세스 권한이 있는지 확인한다.
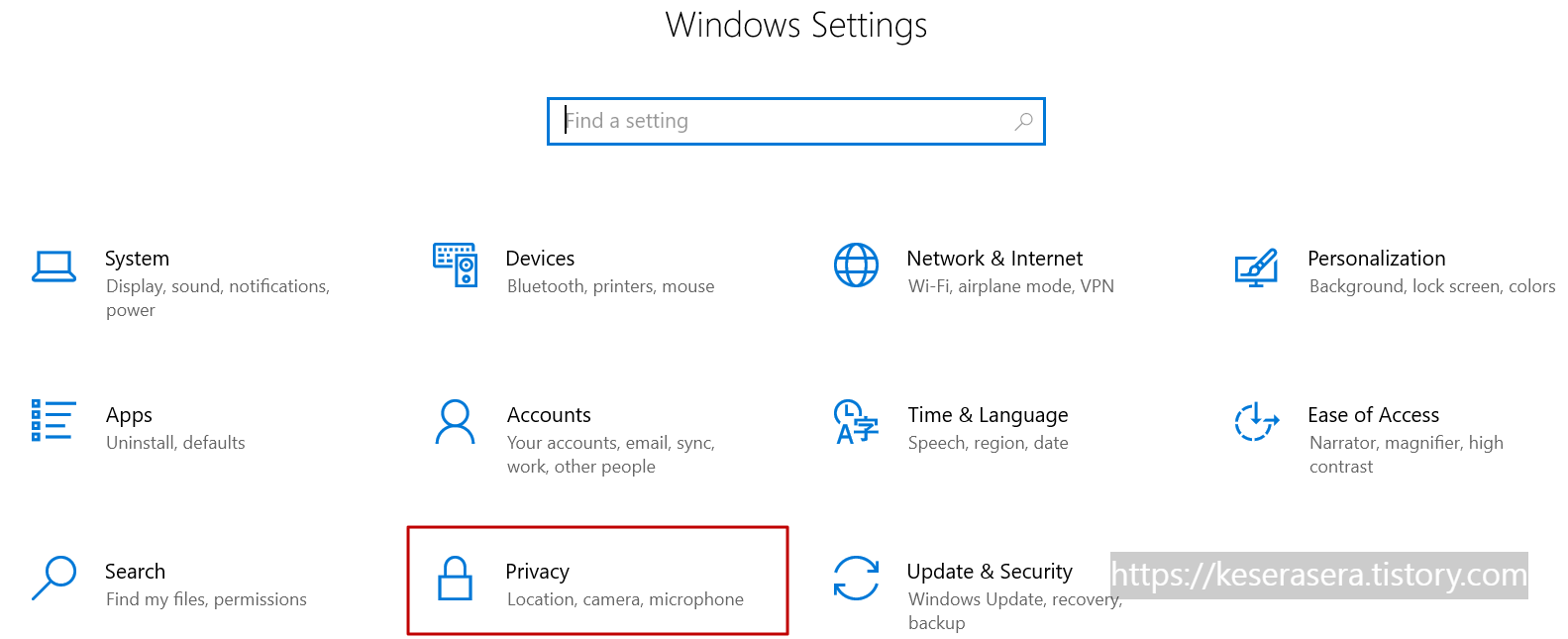
2. 충돌 가능성이 있는 앱 닫기
- Zoom, Teams, Skype와 같이 카메라를 사용할 수 있는 다른 앱을 모두 닫는다.
- 백그라운드에서 카메라를 사용하는 프로세스가 없도록 하고 컴퓨터를 재시작한다.

3. 카메라 앱 다시 시작
- 카메라 앱을 엽니다.
- 작동하지 않으면 앱을 닫고 다시 실행한다.
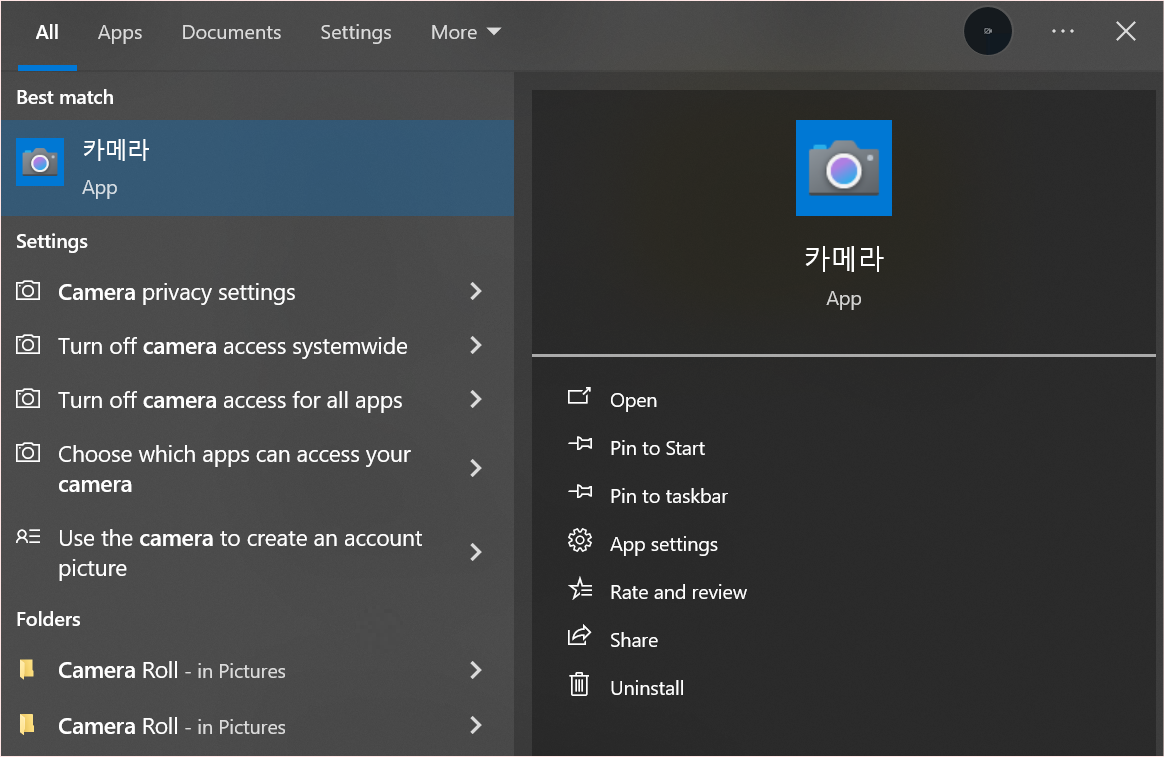
4. 카메라 드라이버 확인
- Window button + 'X'를 누르고 장치 관리자(Device Manager)를 선택한다.
- 카메라(Camera) 또는 이미징 장치(Imaging Devices)를 확장한다.
- 카메라를 마우스 오른쪽 버튼으로 클릭하고 다음을 선택한다.
- 드라이버 업데이트: "드라이버 자동 검색"을 선택한다.
- 작동하지 않을 경우, 장치 제거(Uninstall device)를 선택하고 PC를 재부팅하여 Windows가 드라이버를 자동으로 다시 설치하도록 한다.
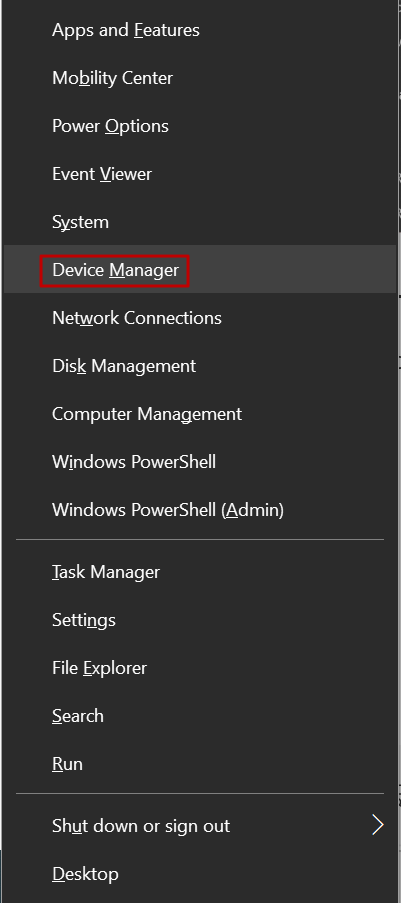
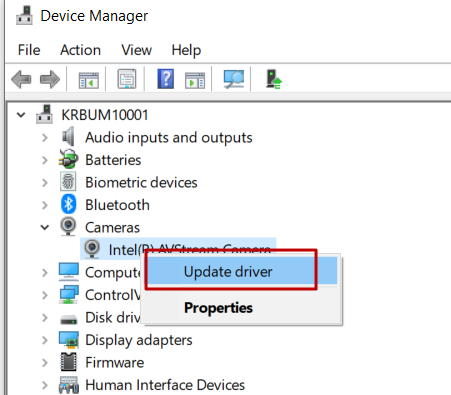
5. 카메라 앱 초기화(Reset)
- Window button + 'I'를 눌러 설정(Settings)을 연다.
- 앱(Apps) > 설치된 앱(Installed apps)으로 이동한다.
- 카메라 앱을 찾아 메뉴(세 점 ...)를 클릭하거나 선택한 후 고급 옵션(Advanced Options)을 연다.
- 초기화(Reset)를 클릭하고 확인한다.
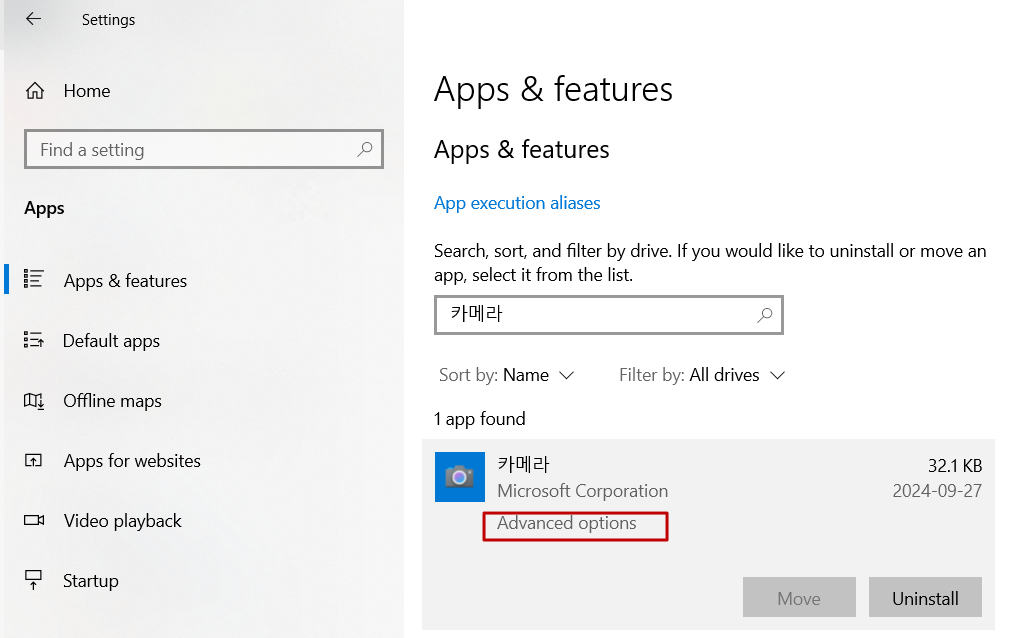
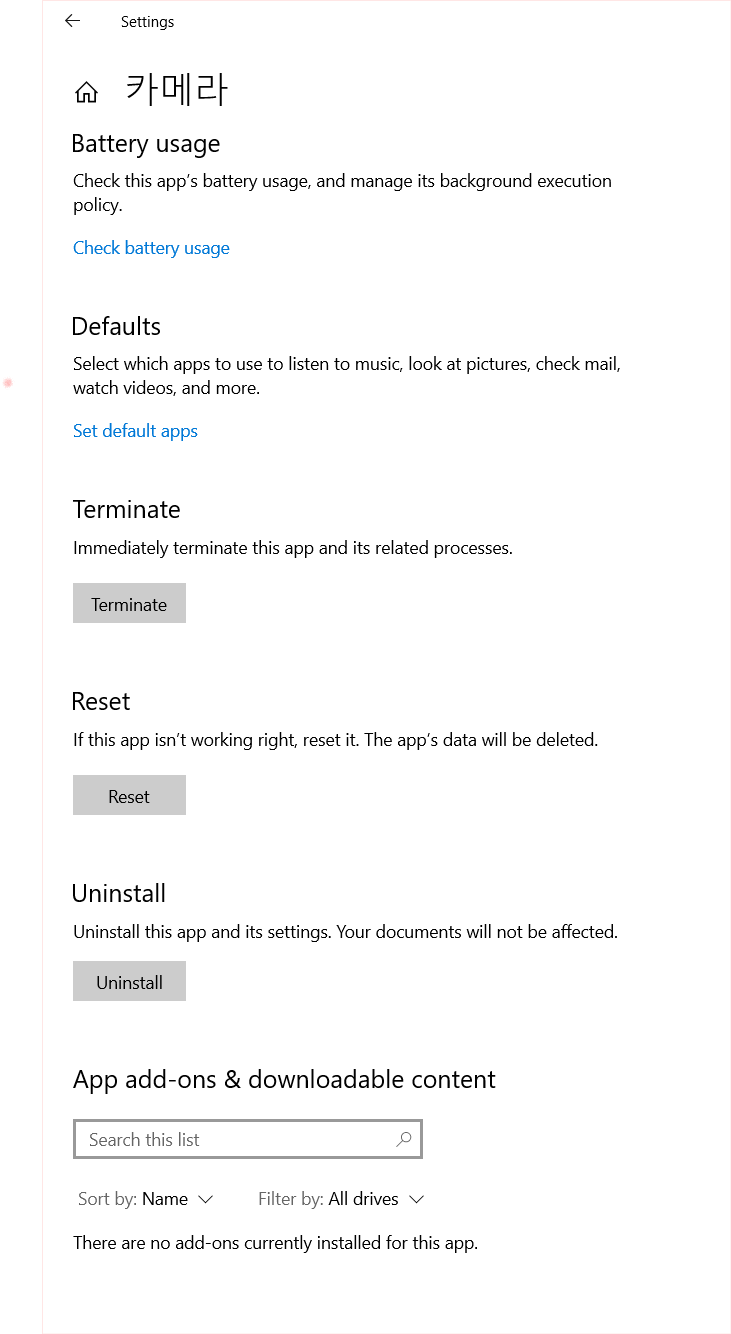
6. Windows 업데이트 확인
- Winow button + 'I'를 눌러 설정을 연다.
- Windows 업데이트(Update)로 이동하여 업데이트 확인(Check for updates)을 클릭한다.
- 카메라 관련 문제를 해결할 수 있는 업데이트가 있다면 설치한다.
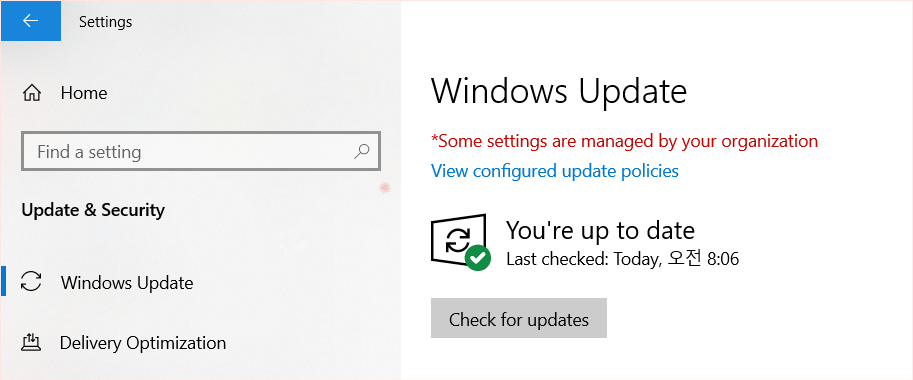
7. 하드웨어 및 장치 문제 해결사 실행
- Window button + 'R'을 눌러 실행 창을 연다
- msdt.exe -id DeviceDiagnostic를 입력하고 Enter를 누른다.
- 하드웨어 문제 해결 지침을 따른다.
8. 다른 앱 또는 장치에서 카메라 테스트
- Zoom, Teams 또는 웹 기반 카메라 테스트 앱과 같은 다른 앱에서 카메라를 테스트해 본다
- 문제가 지속된다면, 외장 카메라인 경우 다른 컴퓨터에 연결해 하드웨어 문제인지 확인한다.
9. 카메라 드라이버 재설치
- 카메라 제조업체의 웹사이트에서 최신 드라이버를 다운로드한다.
- 장치 관리자를 통해 기존 드라이버를 제거한다.
- 새 드라이버를 수동으로 설치한다.
10. 시스템 복원 수행
최근에 문제가 발생했다면 시스템 복원을 통해 문제가 발생하기 이전 상태로 시스템을 되돌린다.
- 시작 메뉴에서 복원 지점 만들기를 검색한다.
- 시스템 보호에서 시스템 복원을 클릭하고 지침을 따른다.
위의 방법으로도 문제가 해결되지 않는다면 하드웨어에 문제가 있을 가능성이 있으므로 카메라를 점검하거나 교체를 고려해야 한다.
728x90
반응형
LIST
'IT' 카테고리의 다른 글
| SAP 천 단위 구분자(Decimal Notation) 설정 방법 (0) | 2024.12.04 |
|---|---|
| 프린터의 IP 주소 확인 방법 (0) | 2024.12.04 |
| BitLocker key 찾기 (2) | 2024.11.27 |
| 무선 Wifi 환경에서 고정 IP 할당하기 (2) | 2024.11.26 |
| 확장할 수 있는 인증 프로토콜(EAP)에 사용할 인증서를 찾지 못했습니다 – VPN 인증서 오류 해결 방법 (0) | 2024.11.23 |



