아웃룩 회의실 생성
우선 회의실을 아웃룩에서 사용하기 위해서는 회의실을 Active Directory 상에 리소스로 정의가 되어 있어야 한다.
보통 Active Roles의 경우, IT 담당자(IT Admin)만 접근이 가능하고 Resource를 생성할 수 있는 권한이 있으므로 새로 회의실을 생성하고자 하면 IT 담당에게 문의를 우선 하자.
- Outlook Application을 Open 후 Calendar 아이콘을 Click 한다
- 좌측 편에 검색해 보면 Shared Calendar를 Click 하면 현재 정의된 회의실 목록이 나온다.

3. Shared Calendars 부분에 커서를 위치시키고 우측 마우스 버튼을 Click 후, Add Calendar -> From Address Book.. 을 Clik 한다.
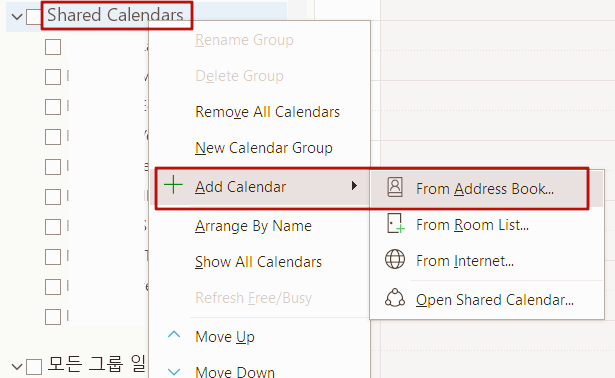
4. 검색하고자 하는 회의실의 키워드를 입력 후
5. 우측 화살표(검색)를 누르면
6. 회의실 목록이 하단에 List up 된다. 추가하고자 하는 회의실을 Double Click 하면
7. 하단 Calendar 부분에 목록이 포함되고
8. 'OK' button을 누르면,
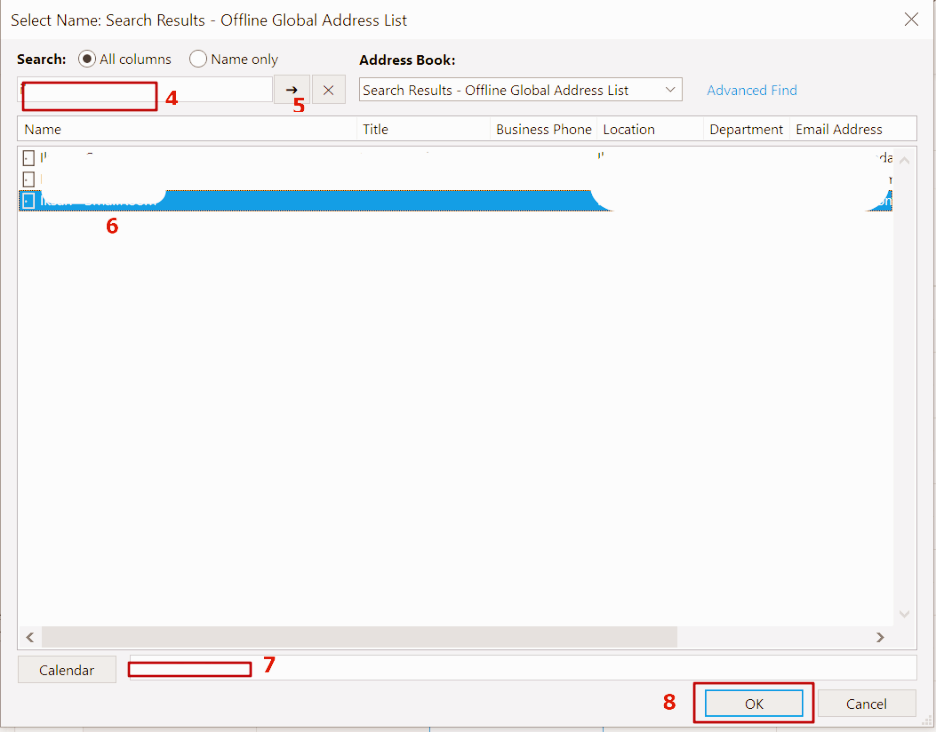
9. Shared Calendars 영역에 선택한 회의실이 포함이 되고
10. 해당 Meeting room 이 우측 편에 펼쳐지고 가용한 상태인지 표시가 된다.
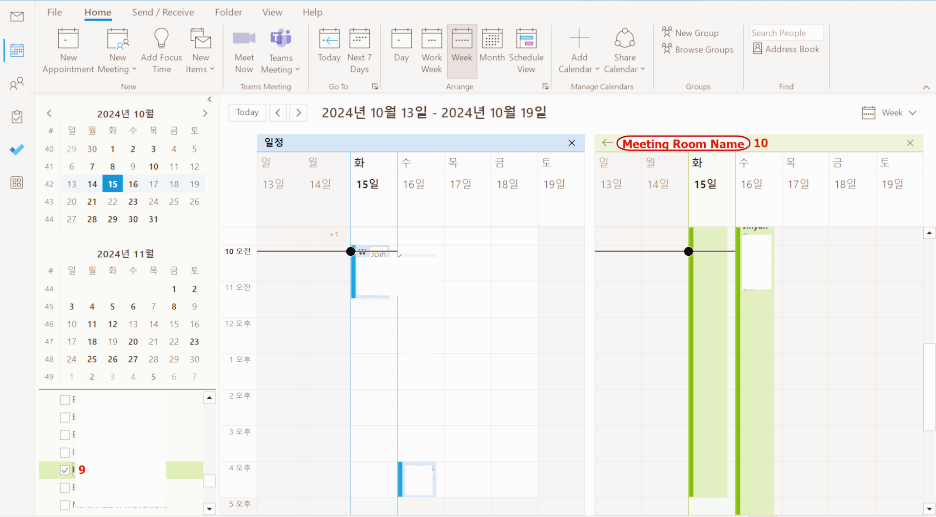
Outlook 회의실 예약
- 새 약속(New Appointment) Button을 Click 후,

2. 회의 제목(Time)과 시간(Schedule)을 입력한다.
3. Online Meeting을 병행하는 경우, Teams Meeting을 Click 하면 팀즈를 통한 Meeting 도 가능하다.
4. 참석자 초대(Invite Attendees) button을 Click 한다.
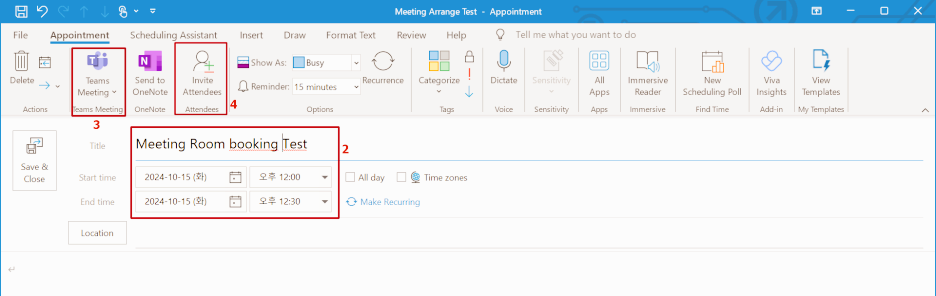
5. 회의실 위치(Location) 부분을 Click 하면 정의된 회의실 목록이 뜬다. 회의실을 선택하고
6. 참석자 정보를 입력한다. 회의실도 리소스로 정의되어 있기 때문에 참석자 영역에도 함께 입력이 된다
7. Online 참석(Teams 미팅)이 필요 없는 경우, Online 회의를 Cancel 한다.
8. 참석자들의 스케줄이 가용한 지 점검하기 위해서는 일정 보조(Scheduling Assistant)를 Click 한다.
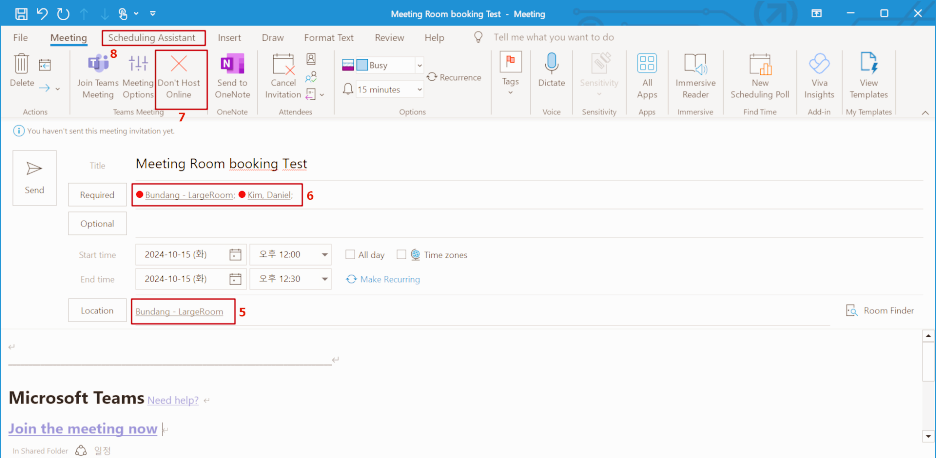
9. 참석자 List 가 좌측에 표시되고
10. 내가 지정한 회의 시간에 빈 공간(Blank)으로 되어 있으면 모두 가용한 것이다.
11. 가용상태를 확인하였으면 Send button을 눌러 회의에 초대하자
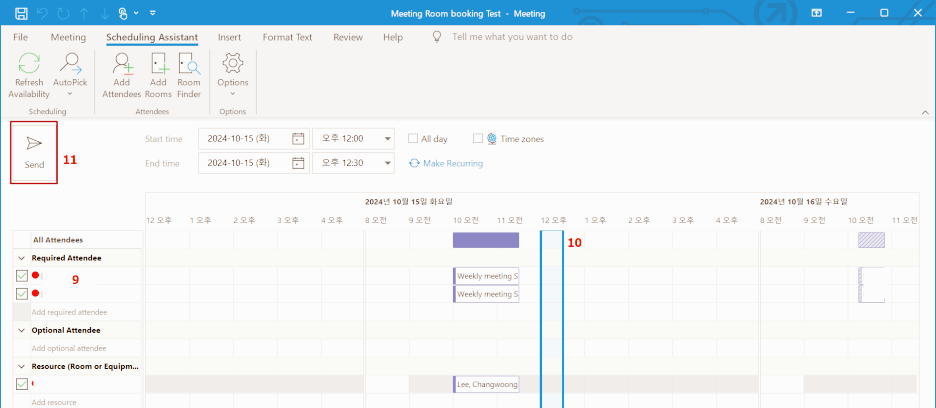
12. 내가 지정한 회의가 회의실에 반영이 되고
13. 내 일정에도 동일하게 업데이트가 된다.
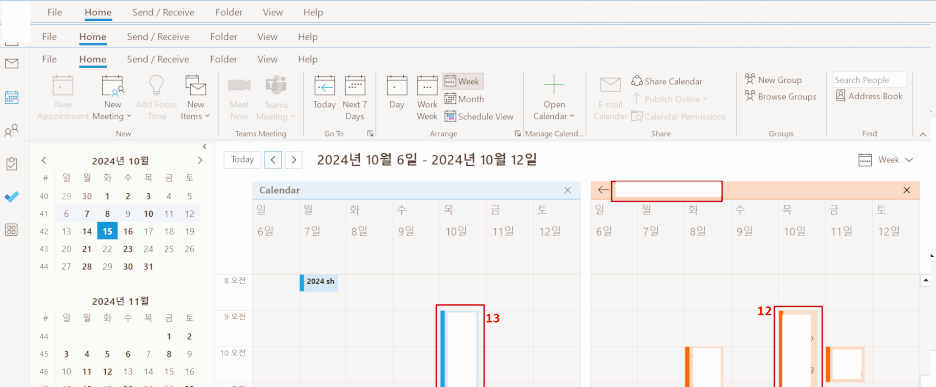
'IT' 카테고리의 다른 글
| Picking List Re-printing in SAP (1) | 2024.11.08 |
|---|---|
| SAP Material Resource Planning (VSF VS BSF) (0) | 2024.11.08 |
| 아이폰 화면 녹화 기능 (5) | 2024.10.25 |
| SAP TAX Determination Rule: SAP 시스템에서 세금 결정 자동화하기 (0) | 2024.10.25 |
| IDMZ Network (1) | 2024.10.24 |



