728x90
반응형
서버 IP 주소 확인 방법 (Remote Desktop 원격 접속 활용)
서버의 IP 주소를 확인하는 방법 중 하나는 '원격 데스크톱(Remote Desktop Connection, RDC)'을 활용하는 것이다.
이 방법은 서버에 직접 접근할 수 없는 경우에도 유용하게 사용할 수 있다.
아래의 단계를 따라 서버 IP 주소를 확인할 수 있다.
1. 원격 데스크톱 연결(Remote Desktop Connection) 실행
- Windows 검색창에 Remote Desktop Connection을 입력하고 실행한다.
- Computer(서버 이름 또는 IP 주소)를 입력하고, 서버에 접속할 '사용자 이름(User name)'을 입력한다.
- Connect 버튼을 클릭하여 서버에 원격으로 접속한다.
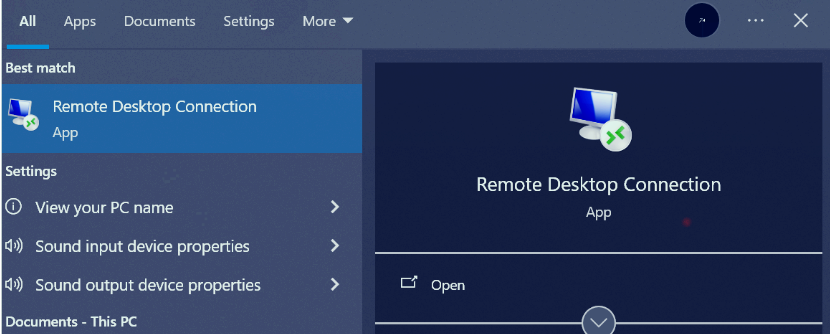
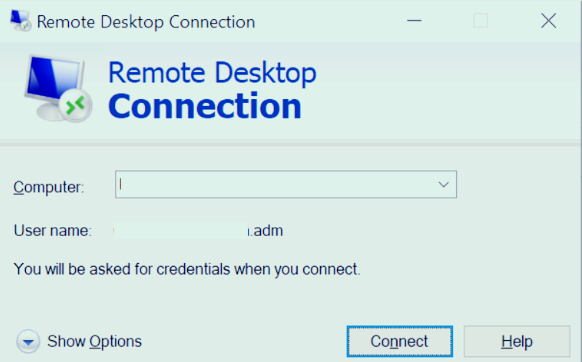
2. 명령 프롬프트 실행
- 서버에 원격 접속한 후, Windows 키 + R을 눌러 실행 창을 연다.
- cmd를 입력하고 Enter 키를 눌러 '명령 프롬프트(Command Prompt)'를 실행한다.
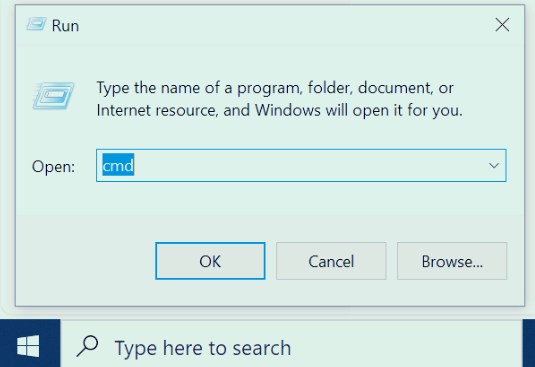
3. IP 주소 확인 (ipconfig 명령어 사용)
- 명령 프롬프트 창에서 다음 명령어를 입력한다.
- ipconfig
- Enter 키를 누르면 서버의 네트워크 설정 정보가 표시된다.
- IPv4 주소를 찾아 서버의 내부 IP 주소를 확인한다.
- IPv6 주소 및 기본 게이트웨이 정보도 함께 확인할 수 있다.
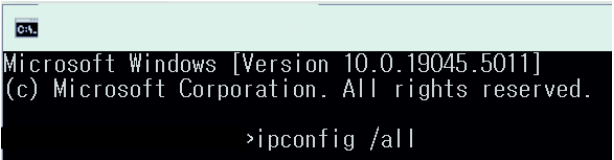
4. 네트워크 어댑터 확인
서버의 네트워크 연결 방식에 따라 이더넷(Ethernet) 또는 Wi-Fi가 사용될 수 있다.
- 이더넷(Ethernet) 또는 Wi-Fi 항목 아래에 나오는 IPv4 주소가 서버의 IP 주소이다.
- 유선 연결 시 '이더넷(Ethernet)'을 확인하고, 무선 연결 시 Wi-Fi를 확인한다.
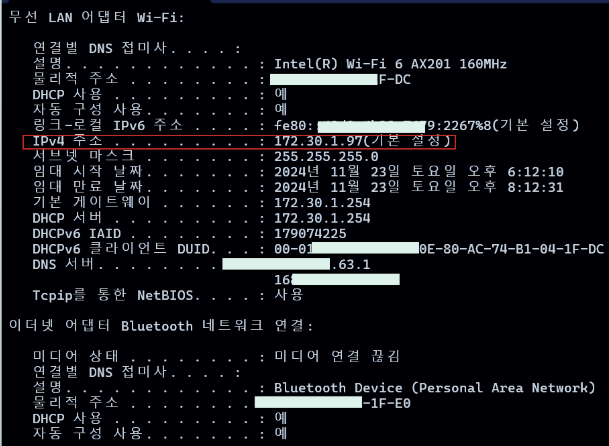
5. Windows 설정에서 IP 주소 확인 (추가 방법)
- '설정(Settings)'을 엽니다. (Windows 키 + I)
- 네트워크 및 인터넷(Network & Internet) 메뉴로 이동한다.
- 서버가 연결된 네트워크 유형(이더넷 또는 Wi-Fi)을 선택한다.
- 네트워크 연결 정보에서 IPv4 주소를 확인할 수 있다.
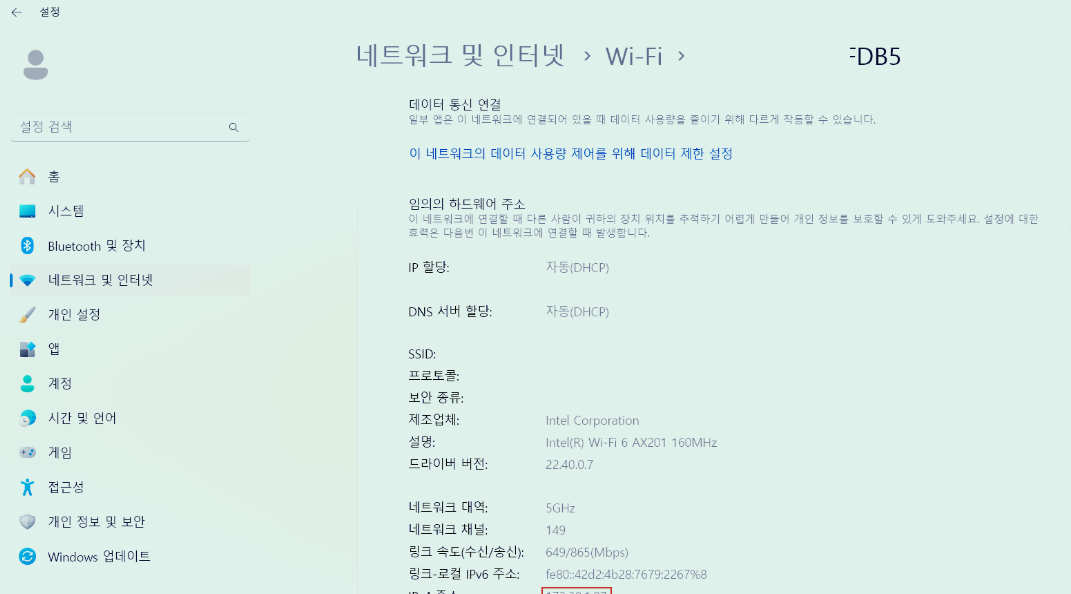
결론
위 방법을 따라 하면 Remote Desktop Connection을 활용하여 서버의 IP 주소를 손쉽게 확인할 수 있다.
ipconfig 명령어를 실행하는 것이 가장 빠르고 정확한 방법이며, 필요에 따라 Windows 설정에서 추가 정보를 확인하는 것도 가능하다.
728x90
반응형
LIST
'IT' 카테고리의 다른 글
| 무선 Wifi 환경에서 고정 IP 할당하기 (2) | 2024.11.26 |
|---|---|
| 확장할 수 있는 인증 프로토콜(EAP)에 사용할 인증서를 찾지 못했습니다 – VPN 인증서 오류 해결 방법 (0) | 2024.11.23 |
| O365 보안 솔루션 총정리! Microsoft 365 환경을 안전하게 보호하는 방법 (0) | 2024.11.22 |
| VeloCloud Orchestrator (VCO) 이점 및 모니터링 데이터 (0) | 2024.11.22 |
| Reverse Proxy Architecture (0) | 2024.11.08 |



