728x90
반응형
Windows 11 업그레이드 후 Teams 소리 작아졌다면? 해결 방법 총정리!
Windows 11로 업그레이드한 이후, Microsoft Teams 회의 중 소리가 너무 작게 들린다는 문제가 발생하는 경우가 있다.
이런 현상은 오디오 설정, 드라이버, 또는 앱 캐시 문제일 수 있다.
이 문제를 빠르게 해결할 수 있는 방법을 알아보자.
1. Teams 설정 확인하기
- Microsoft Teams 실행
- 우측 상단 프로필 사진 클릭 → 설정(Settings) → 장치(Devices) 선택
- 스피커(Speaker) 항목에서 올바른 출력 장치 선택
- 아래에 있는 테스트 통화(Make a test call) 버튼을 눌러 소리 확인
👉 잘못된 스피커가 설정되어 있을 경우, 상대방 목소리가 거의 안 들릴 수 있다.
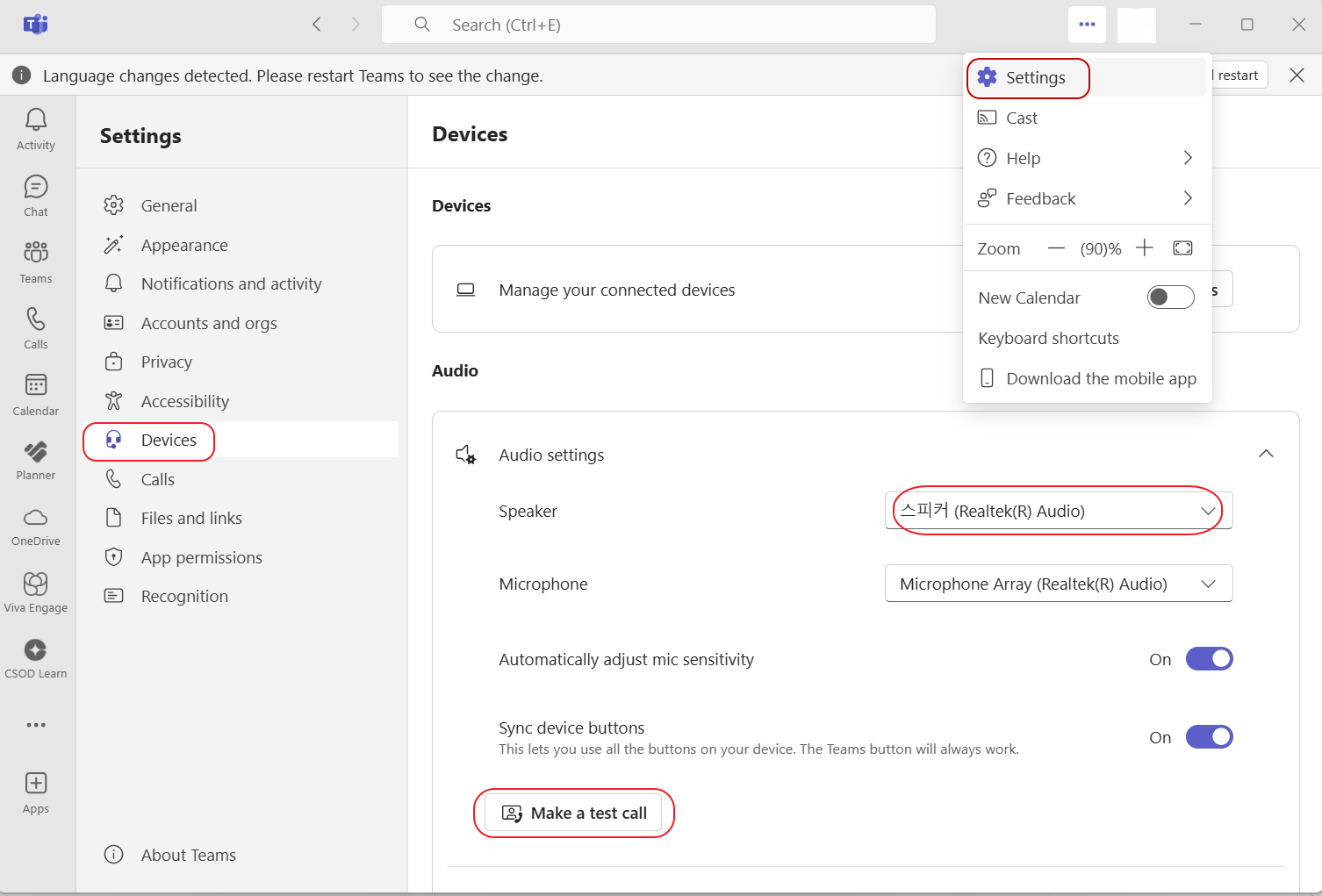
2. 시스템 볼륨 확인 및 조정
- 작업 표시줄의 볼륨 아이콘 우클릭 → 소리 설정(Sound settings)
- 출력 장치(Output)에서 올바른 스피커 선택
- 볼륨 슬라이더를 위로 올려 적절한 볼륨 설정
- 볼륨 믹서(Volume Mixer) 열기 → Microsoft Teams의 볼륨이 너무 낮거나 음소거 되어 있지 않은지 확인
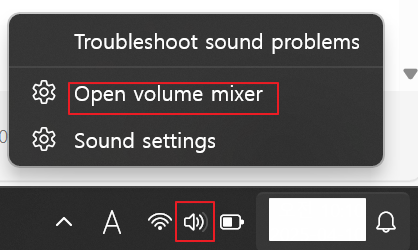
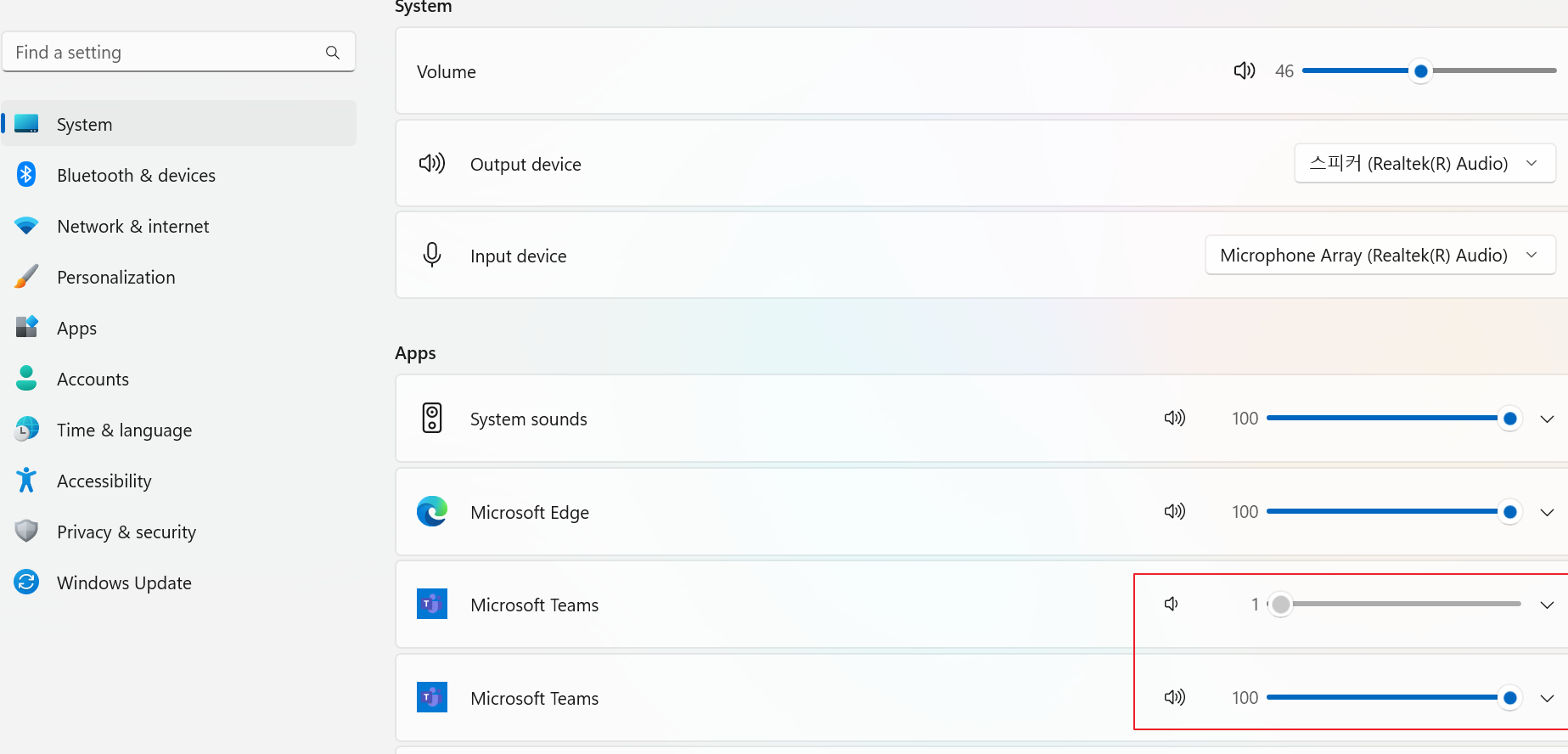
3. 오디오 드라이버 업데이트
- Win + X → 장치 관리자(Device Manager) 실행
- 소리, 비디오 및 게임 컨트롤러 항목 확장
- 사용 중인 오디오 장치를 우클릭 → 드라이버 업데이트(Update Driver)
- 자동으로 검색(Search automatically) 선택
- 업데이트 완료 후 재부팅
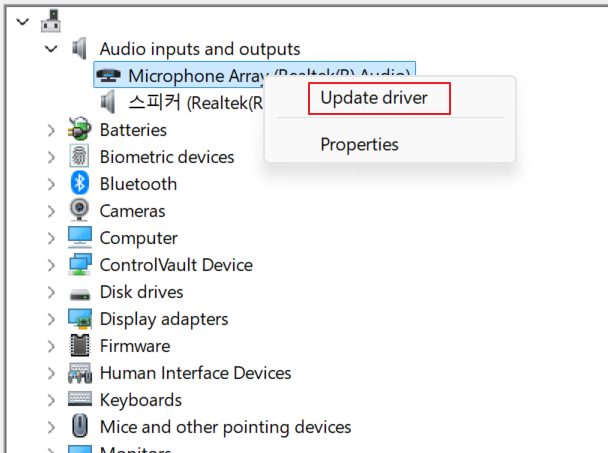
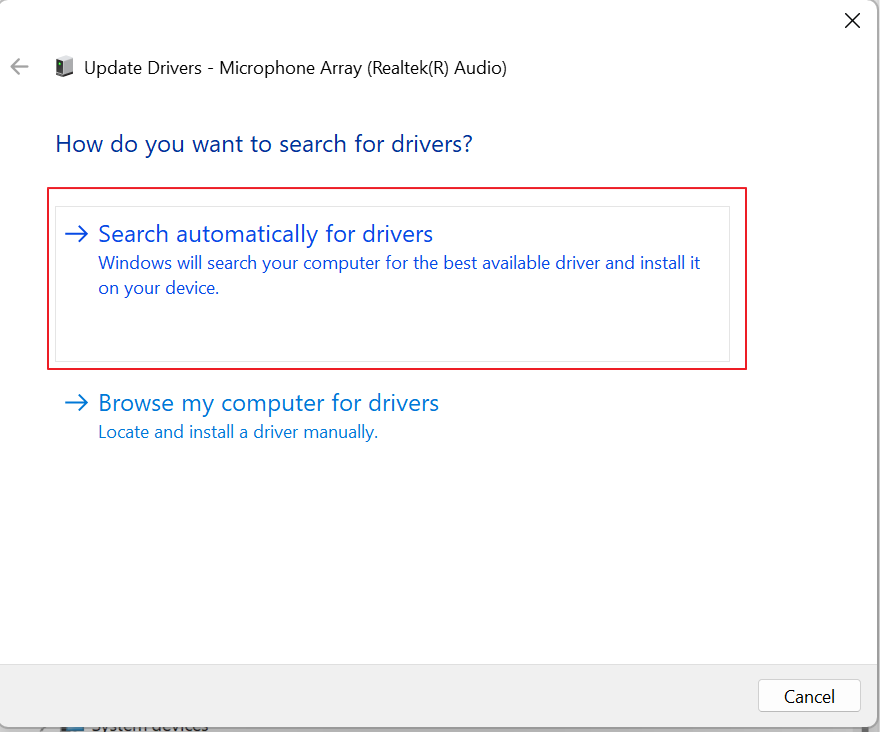
4. 오디오 향상 기능 비활성화 (문제 원인일 수 있음)
- 소리 설정(Sound settings) → 사용 중인 스피커 선택 → 속성(Properties) 클릭
- 고급(Enhancements) 또는 고급 설정(Advanced) 탭으로 이동
- 모든 향상 기능 사용 안 함(Disable all enhancements) 체크
- 적용 후 확인(OK)
5. 윈도우 문제 해결사 실행
- 설정(Settings) → 시스템(System) → 문제 해결(Troubleshoot)
- 기타 문제 해결사(Other troubleshooters) 클릭
- 오디오 재생(Playing Audio) 항목에서 실행(Run)
윈도우 자체에서 문제를 자동으로 감지하고 해결해줄 수 있다.
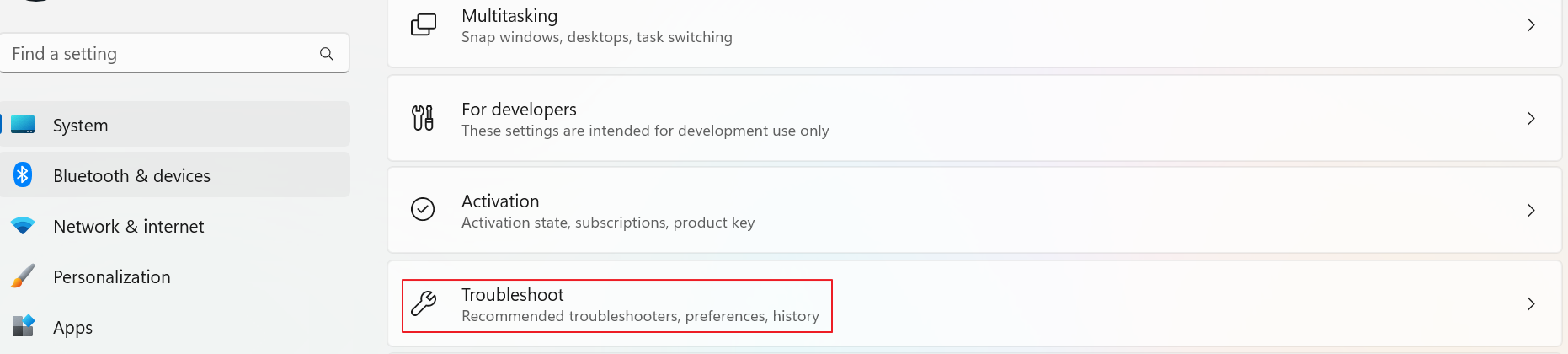
6. Teams 앱 캐시 초기화
- Teams 완전히 종료 (작업표시줄 우측 트레이에서 우클릭 → 종료)
- Win + R 키 누르고 ms-teams.exe --clearcache 입력 후 Enter
- 다시 Microsoft Teams 실행 후 소리 정상 여부 확인
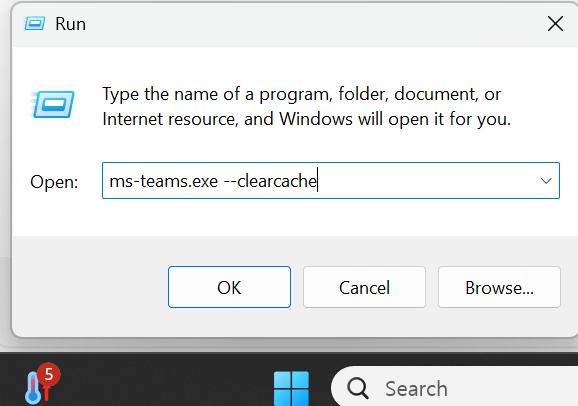
🎯 요약
위 단계를 차례로 따라 해보시면 대부분의 오디오 문제는 해결된다. 그래도 문제가 계속된다면, 외장 스피커나 헤드셋 사용도 테스트 해보시길.
Teams는 외부 오디오 장치에서 더 안정적인 퍼포먼스를 보이는 경우도 많다.
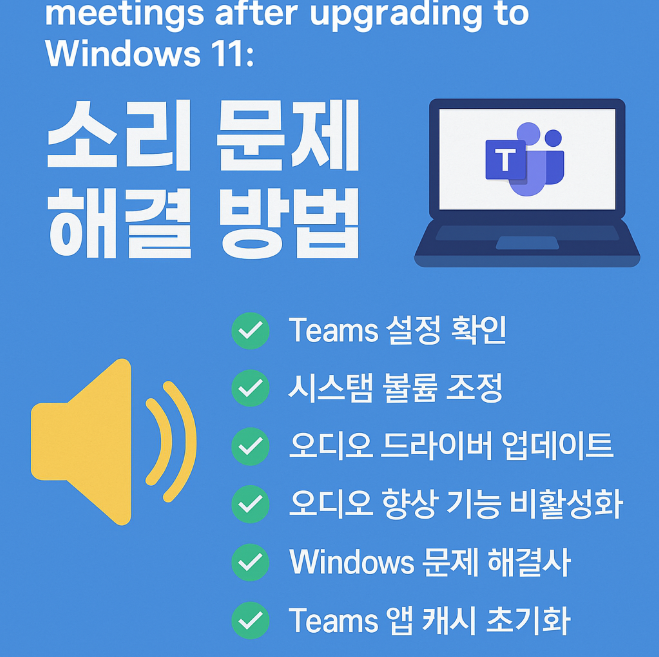
이 글이 도움이 되셨다면 공감(❤️)과 댓글, 블로그 구독 부탁드려요!
궁금한 점은 댓글로 남겨주시면 답변드릴게요 😊
#Windows11 #MicrosoftTeams소리문제 #팀즈오디오설정 #팀즈소리작음 #오디오드라이버업데이트 #Teams마이크테스트
728x90
반응형
LIST
'IT' 카테고리의 다른 글
| LC와 SC 커넥터 차이점 완벽 정리! SFP 모듈 선택 전에 꼭 알아야 할 팁 (0) | 2025.04.15 |
|---|---|
| SAP 사용자 ID 초기화 방법 (비밀번호 재설정 & 계정 잠금 해제) (0) | 2025.04.15 |
| Windows 11에서 PDF 파일이 열리지 않을 때 해결 방법 (0) | 2025.04.09 |
| 유튜브 수익화 조건 총정리! YPP 가입부터 알고리즘 최적화까지 (0) | 2025.04.07 |
| PC 저장 공간 부족? 클릭 한 번으로 해결하는 OneDrive 정리법 (0) | 2025.03.27 |



